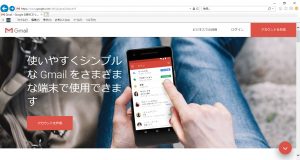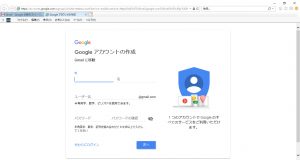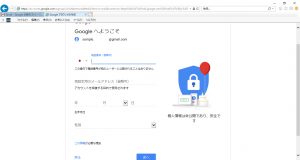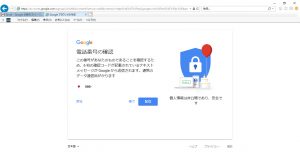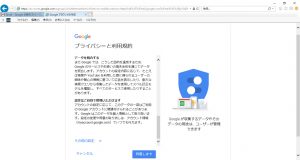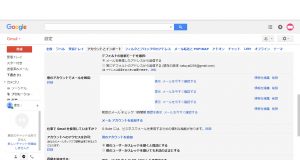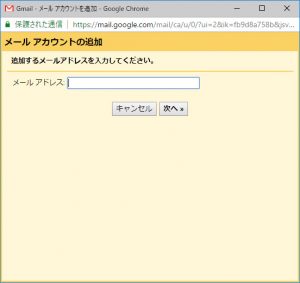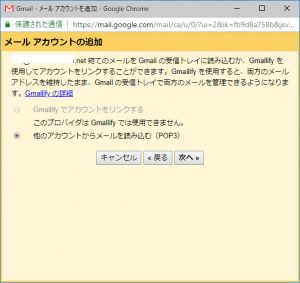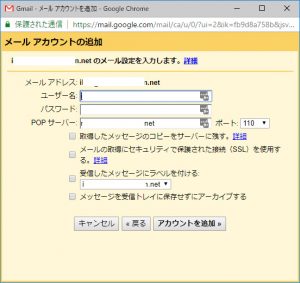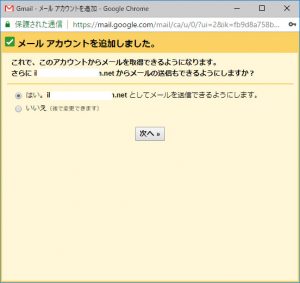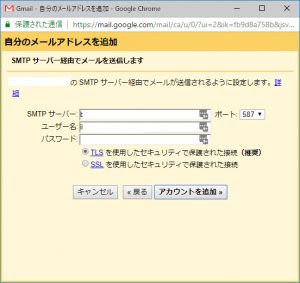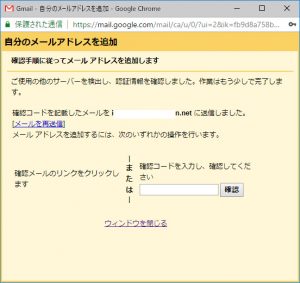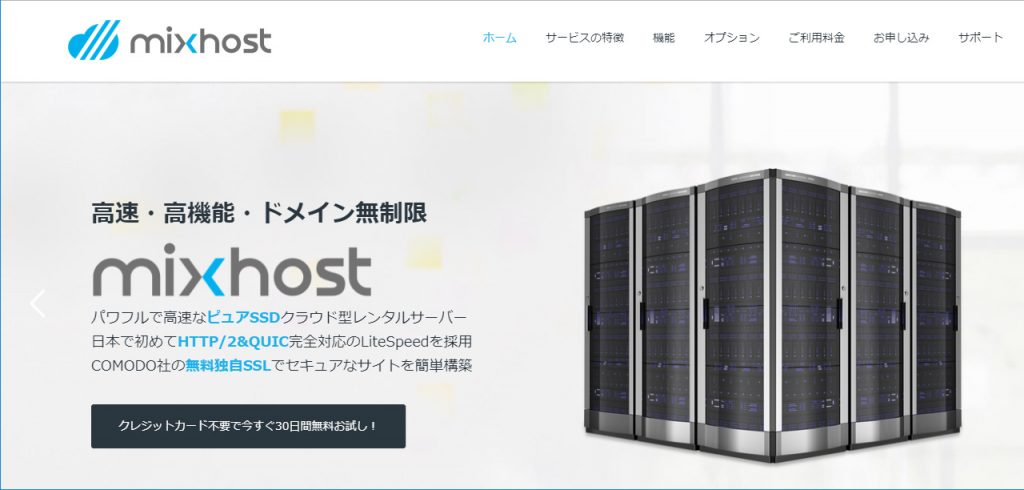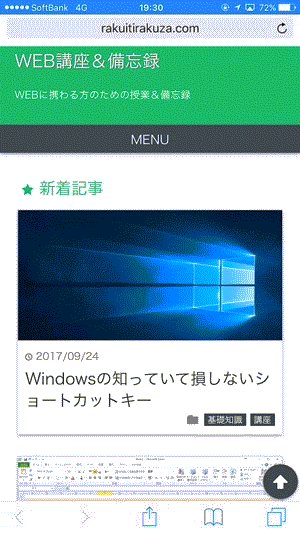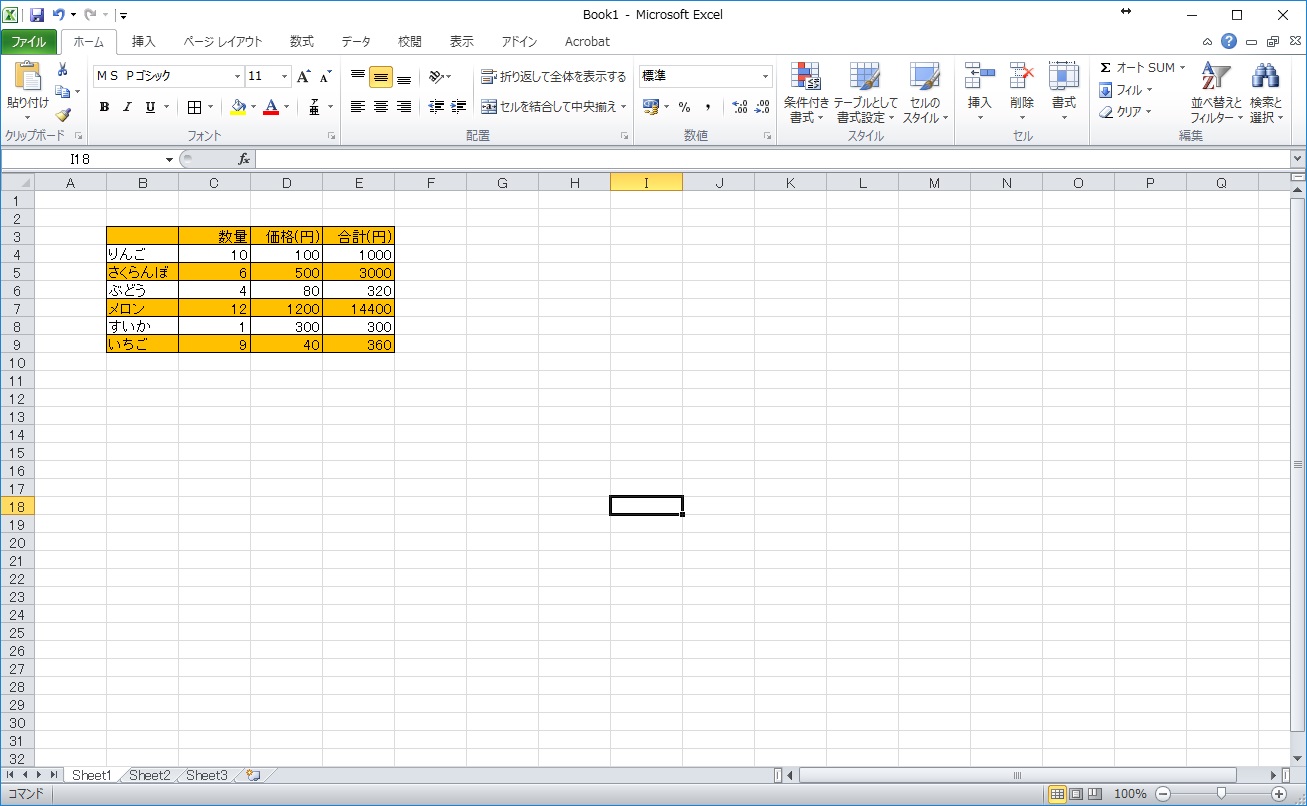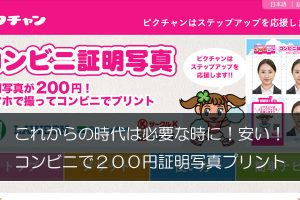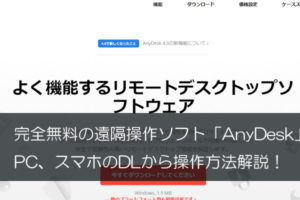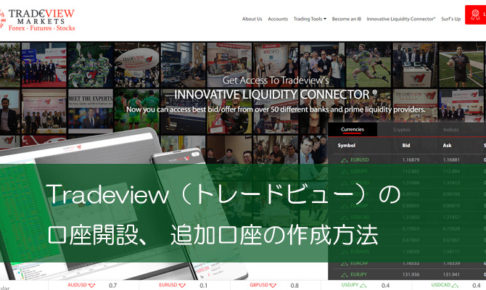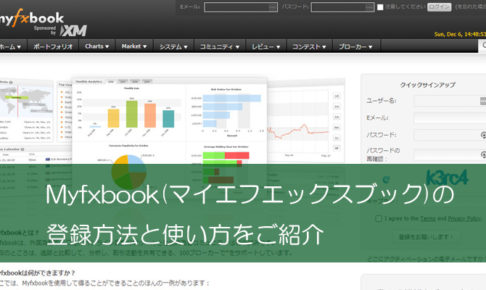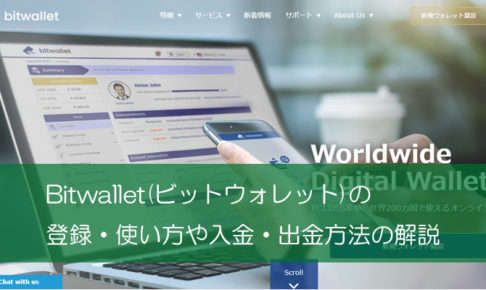仕事をする人だけでなく、最近はプロバイダやフリーメールだけではなくブログを運営している人など一般的に独自ドメインのメールを使用する方が増えてきました。
しかし、パソコンやスマホを使って複数のアプリを利用し、どれがどのメールなのか管理しているかわからなくなっている人もいるのではないでしょうか?
OutlookやThunderbirdなど既存で使っているものも悪くはありませんが、複数の場所で見たい時に見れない(ローカル環境のみでしか見れない)って事が多々あるはず!
それを解消してくれるおすすめのアプリがGoogleが提供する、「Gmail」です。
Gmailでメールを送受信する方法を掲載していきます。

目次
最初にGmailを作成しましょう!
画像のような順番で入力をしましょう。全5工程で簡単にメールを作成する事ができます。
フリーメールの中では天下のGoogleさんが提供するアプリですので、セキュリティ面も安全かと思います。
最近はさらなるセキュリティ強固の為に2段階認証を設定する事が推奨されています。
スマホにGoogle Authenticatorをダウンロードしてください。
iPhone用の「Google Authenticator」
アンドロイド用の「Google Authenticator」
Gmailで独自ドメインを設定しましょう!
まずはログインし、右上の「歯車アイコン」をクリックし「設定」を選択してください。
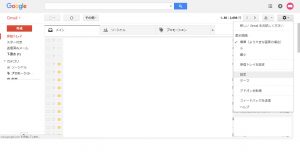
ドメインメールの受信から設定
設定画面に移動し、「アカウントとインポート」を選択すると以下のような画面に切り替わります。
「他のアカウントでメールを確認」にある「メールアカウントを追加する」から手順通りに進んで下さい。
受信用として「POP3」や「IMAP」の選択ができますが、POP3を選択しましょう。
受信メールの設定が終わるとそのまま送信用(SMTP)の設定になります。送信の設定が終わると確認メールが送られてきます。メール内に記載されている「確認コード」を上記の画像(7)に数字を入力するかメール内のリンクURLをクリックのどちらかで送受信できるようになります。
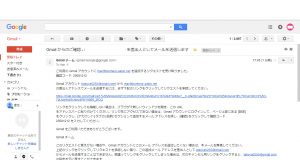
メールに署名を設定しましょう
文面の最後に自分の情報を自動的に挿入される機能です。
名前や電話番号、住所など仕事に合わせて記載内容を変更しましょう。
ラベルを作成し、フォルダを作成
すべてが受信トレイだと沢山のメールが届きどこに何があるのかわからなくってしまうかと思うので、ラベルを作成しフォルダ毎に振り分けましょう。
フィルタやブロックで整理整頓