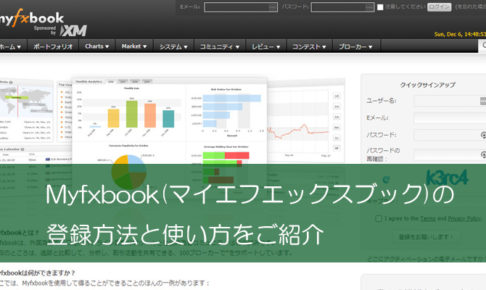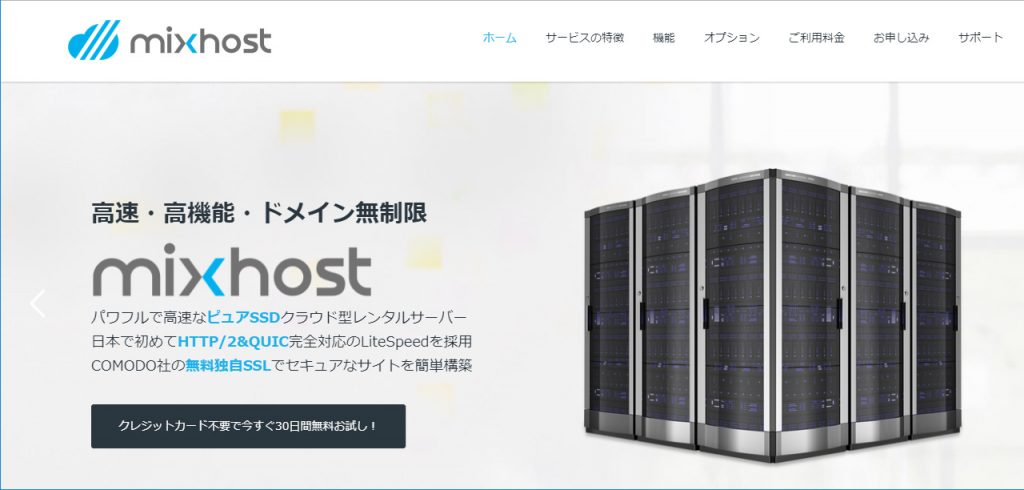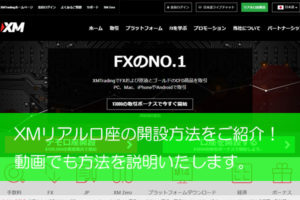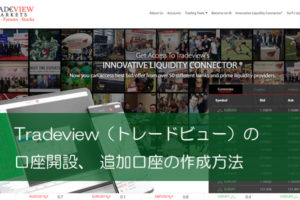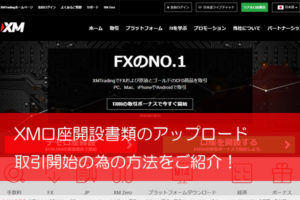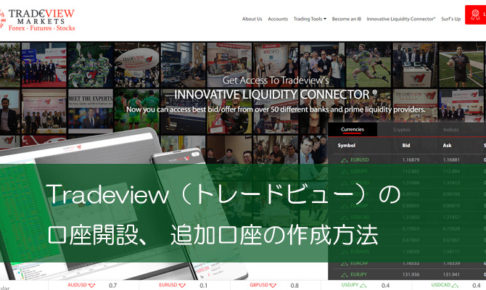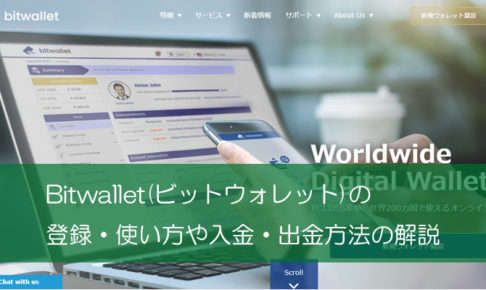Myfxbookは、FXの収支確認アプリ・サービスのひとつです。
FXの自動売買(EA)の成績を確認するための使用方法を紹介します。
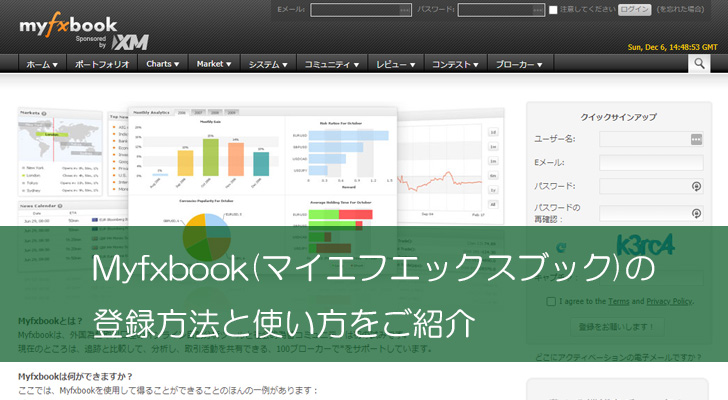
目次
Myfxbookとは
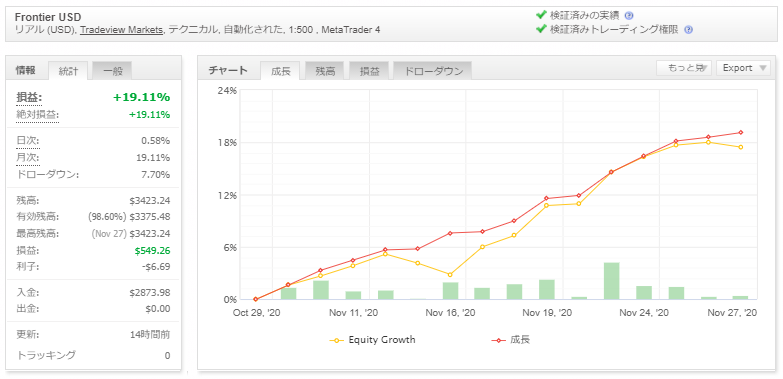
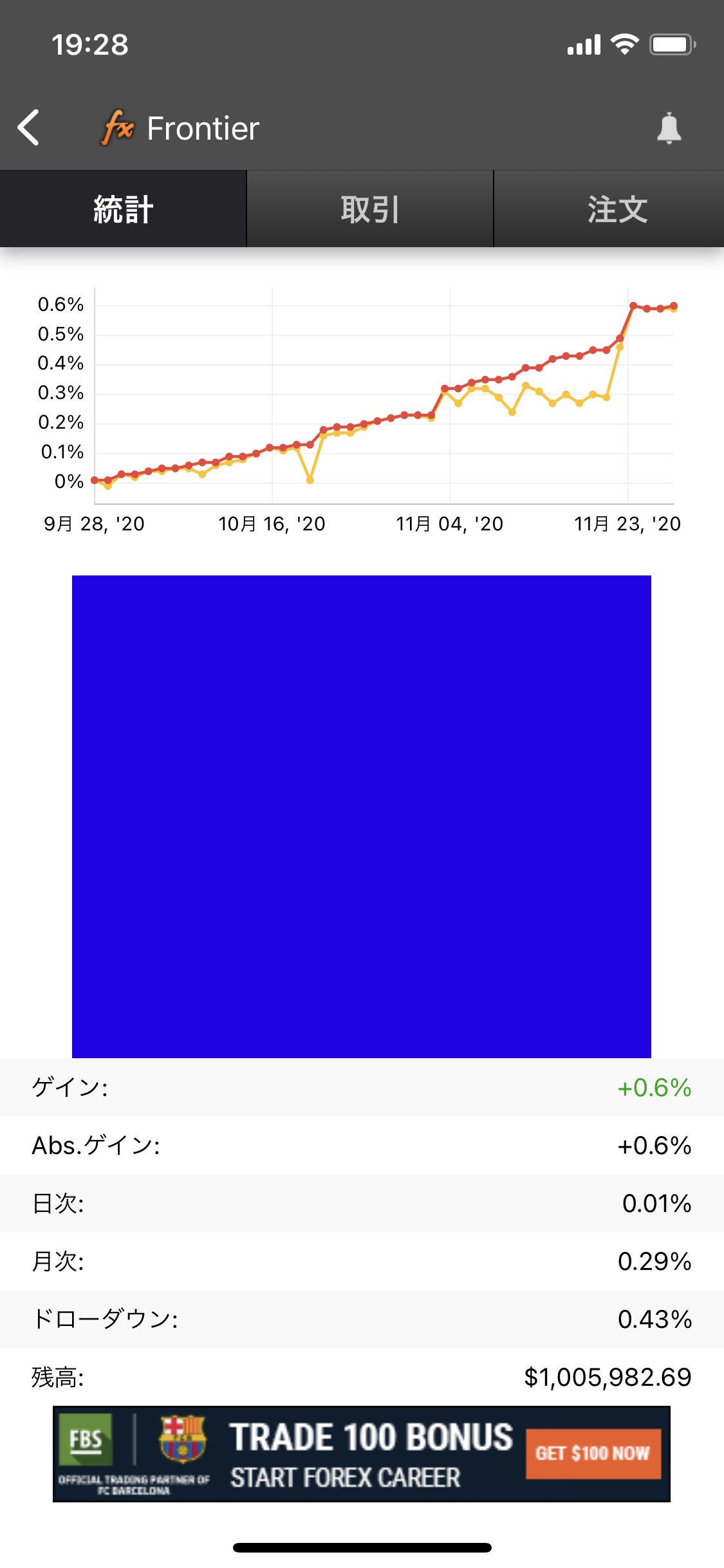
どこかでこのような画像を見たことがあるでしょうか?
どちらもMyfxbook(マイエフエックスブック)の画面です。
トレード履歴の分析と、他のトレーダーとの交流が出来るコミュニティサイト及び
サービスです。
翻訳がおかしい部分がありますが、日本語に対応しており無料で利用できます。
できること
- トレード成績の集計、グラフ化
- トレード内容の分析
- トレード成績・内容の公開
- 口座状況をリアルタイムで表示
- 売買注文を出すこと
登録方法
- ユーザー登録 (初回のみ)
- 取引口座の登録と連携 (使用したい口座の数だけ可能)
- 取引口座の認証 (必須ではない)
はじめにMyfxbookにユーザー登録を行い、
取引成績を管理したい口座を連携させていきます。
自身の成績確認だけなら必要はありませんが、
取引口座の認証を済ませると成績の公開等もできるようになります。
ユーザー登録
まずユーザー登録を行いましょう。
Myfxbookのトップページにアクセスします。
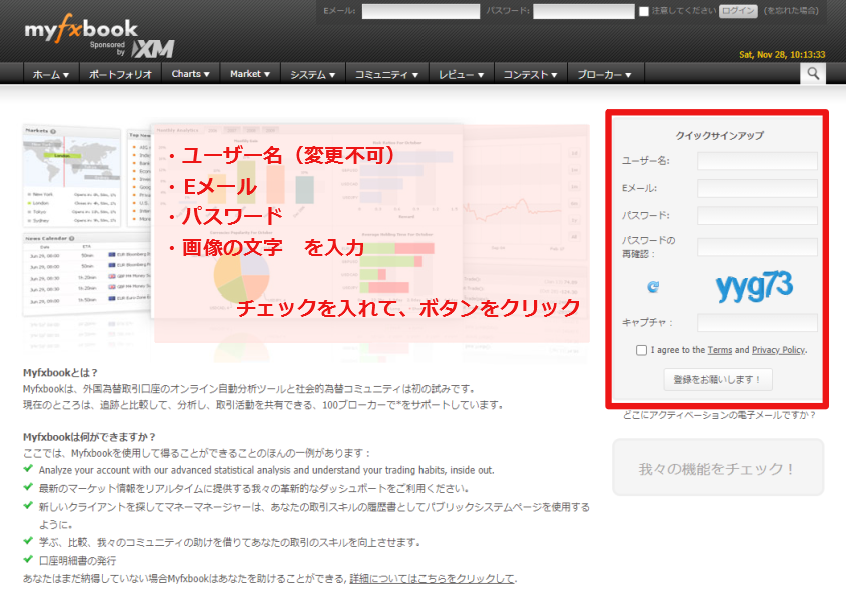
Myfxbookトップページ
右側のクイックサインアップの項目を入力します。
ユーザー名は後から変更不可ですが、表示名は変更できます。
入力出来たら”登録をお願いします!”ボタンを押します。
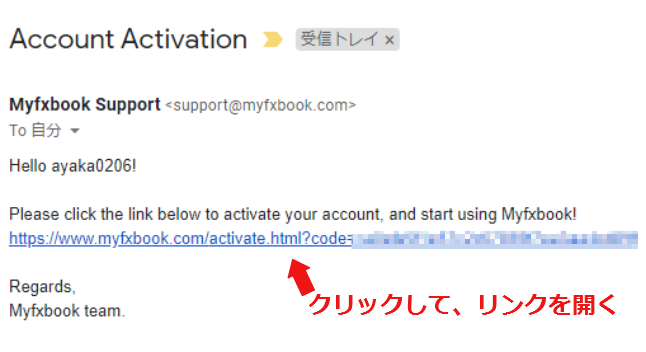
受信メール画面
入力したアドレスに届いたメールを開いて、
リンクをクリックするとユーザー登録完了です。
取引口座の登録
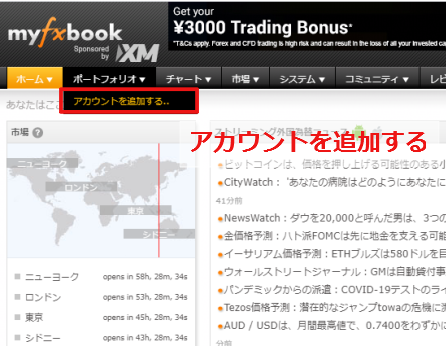
メニュー
次に、取引口座の登録をします。
ログイン後、メニューのポートフォリオ内のアカウント作成を選択します。
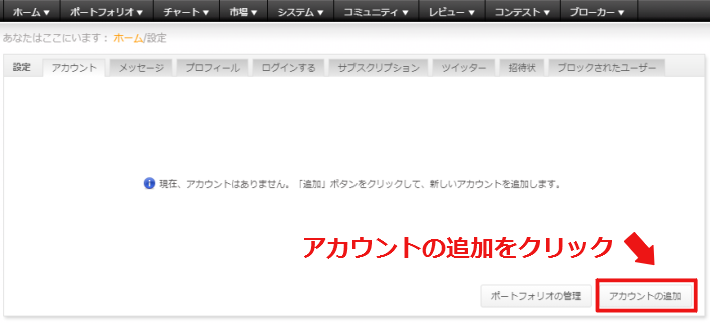 右下のアカウント作成ボタンをクリックします。
右下のアカウント作成ボタンをクリックします。
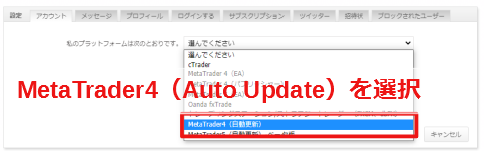
取引口座を連携させる方法を選びます。
ここでは簡単な『MetaTrader4(Auto Update)』を選択しましょう。
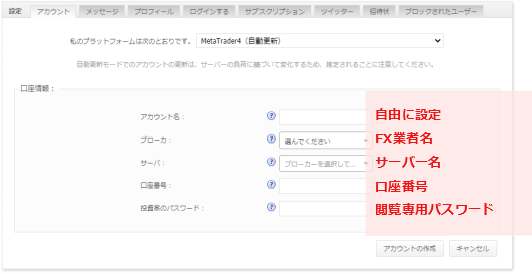
指定された項目を入力します。
アカウント名は後から変更可能です。
FX業者名はプルダウンで選べます。表示数が多いので、入力すると早く選択できます。(XM-Tradingだと『XM』と入力してみてください)
閲覧専用パスワードが未設定の場合は設定してからアカウント作成しましょう。
✔Your account was successfully processed!と表示されたら、口座登録完了です。
”システムが追加されました”というお知らせが表示されます。
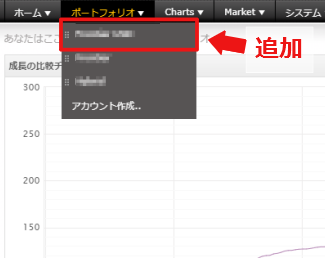
ポートフォリオの中に登録した口座(アカウント)が追加されています。
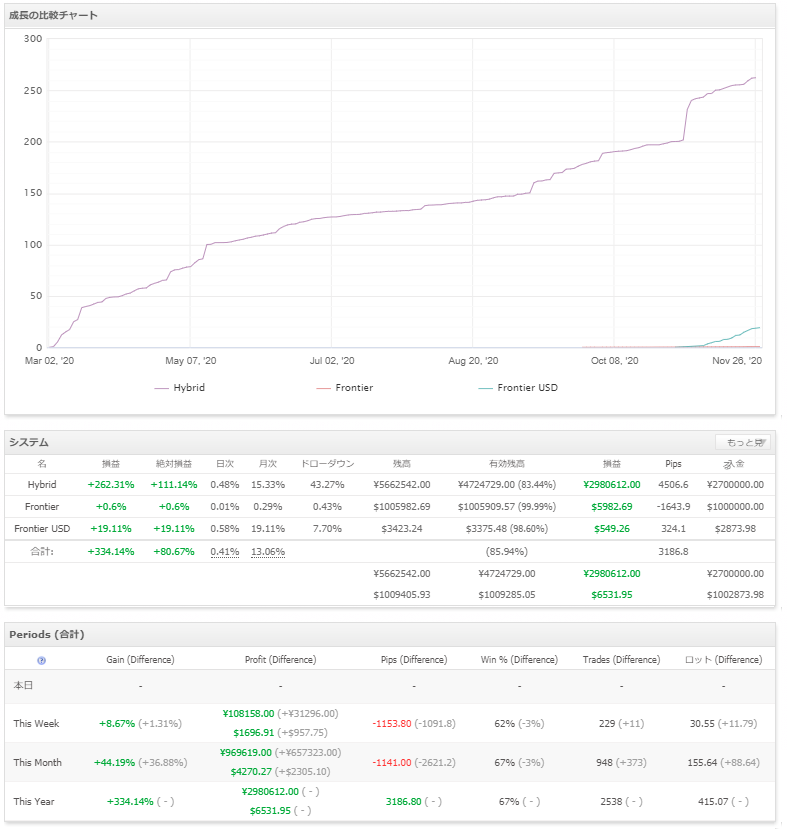
クリックすると登録口座の状況が表示されます。
登録口座を検証する
登録しただけでは、ポートフォリオの右上に✖取引権限は検証されませんと表示されています。口座の持主とMyfxbook登録者が同一人物であるか検証できていない状態です。
自分(EA)の取引成績を確認したり、サイトにスクリーンショットをUPする程度であればこの操作は必要ありません。詳細な成績を公開したい人向けです。
検証を終えると、ウィジェットを作ることも出来ます。
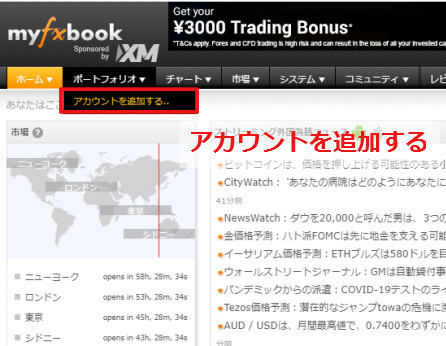
認証の方法を説明していきます。まずはアカウント作成をクリックしましょう。
先ほど登録した口座の右側にある編集をクリックします。
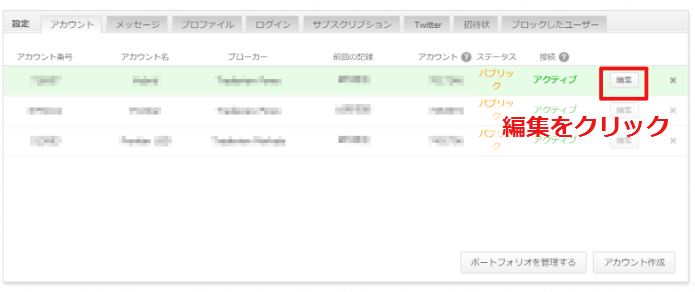 検証(オプション)内にあるAuthorization passwordという項目のパスワードを
検証(オプション)内にあるAuthorization passwordという項目のパスワードを
コピーします。
MT4を起動し、閲覧専用パスワードを先ほどコピーしたAuthorization passwordに
変更します。
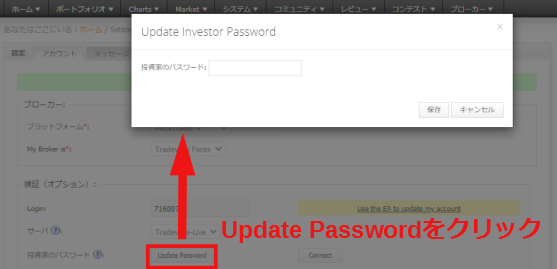
閲覧用パスワードを変更したら、MyfxbookでUpdate Passwordをクリックします。Authorization passwordを出てきたウィンドウに入力して保存して下さい。
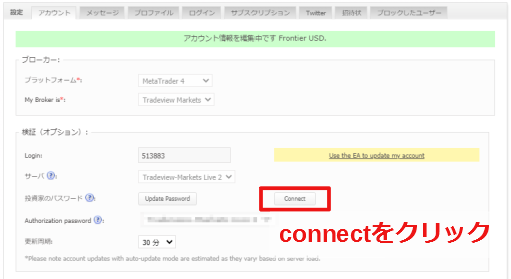
保存したらConnectをクリックします。
上記操作をせずにConnectボタンを押すと一定時間アクセスできなくなります。
必ず閲覧設定用パスワードの変更と保存を行ってからクリックしてください。
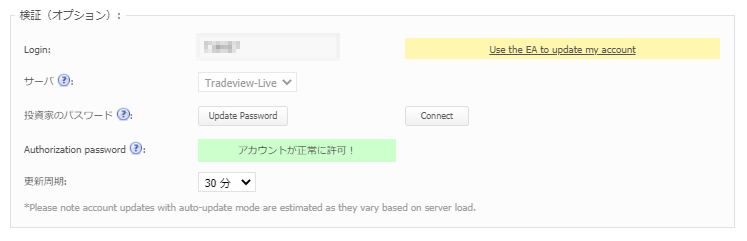 このような画面になれば成功です。
このような画面になれば成功です。
![]() これで認証作業は完了となります。
これで認証作業は完了となります。
スマートフォン版
Myfxbookにはスマーフォン用のアプリがあります。
ただし、アプリからでは口座登録が出来ないので閲覧専用というイメージです。
登録はウェブサイトから行いましょう。
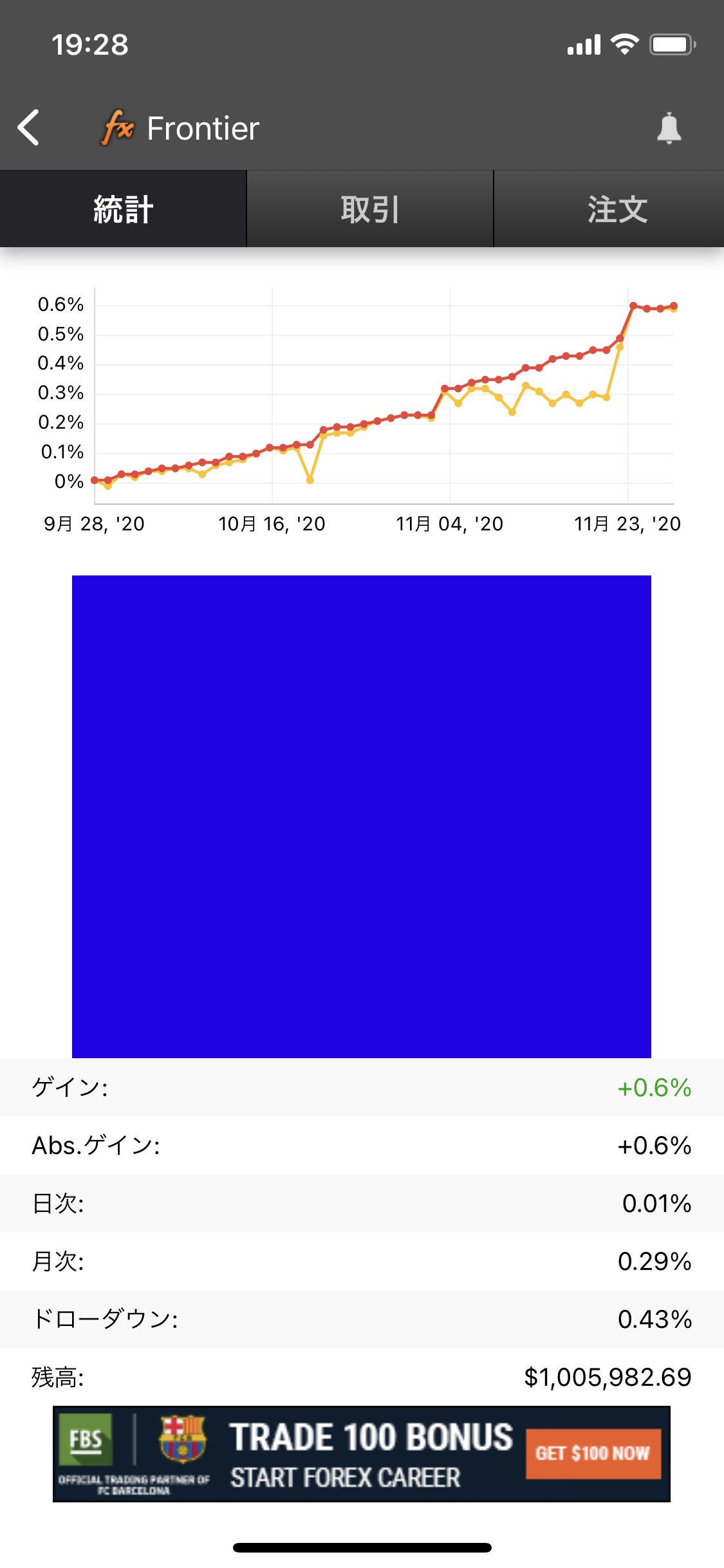
ログインして口座を選択すると、上記画面が表示されます。
スクリーンショットを撮るだけならこちらが簡単です。
簡単な使い方
Myfxbookにはさまざまな機能がありますが、
今回は『ポートフォリオ』と『グラフ』を紹介します。
EAの成績確認程度であればこれだけで十分です。
登録口座を検証すれば、ポートフォリオを公開することも可能です。
ポートフォリオの見方
Myfxbookでは、基本的にポートフォリオを見ることが多くなるかと思います。
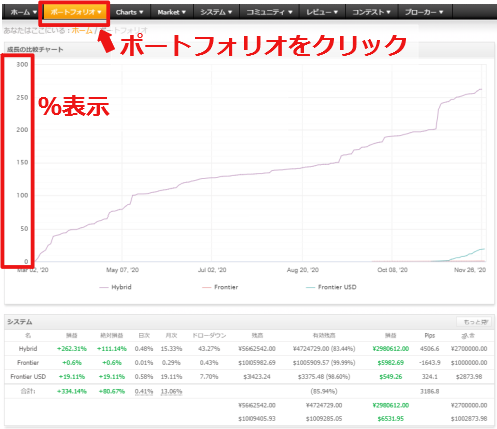
上部メニューのポートフォリオをクリックすると上の画面が開きます。
ここでは登録した全ての口座の情報を表示できます。
『入金額からどのくらい増えたか?』が%でグラフ表示されています。
その下は損益やドローダウン等の詳しい情報です。

ポートフォリオから登録した口座をクリックすると、各口座情報が表示されます。
左側中央辺りの緑色の数字が損益(トレードの増減金額)です。
理由はわかりませんが、入出金や資金移動、クレジット(ボーナス)があると
左上の損益(%)が正確に計算されないようです。
資金移動等をしていない口座では、
損益[%]=損益/入金額×100で正常に計算できます。
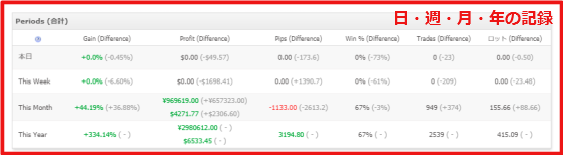
下には日ごと、週ごと、月ごと、年ごとのトレードの記録が表示されています。
グレーのカッコ内の数字は前回との差です。
例えば本日の行だと昨日との差、This Week(今週)だと先週との差となります。
Myfxbookは一定時間毎(最短30分間隔)にMT4から情報を収集するので、
リアルタイム表示ではありません。
情報取得時刻は”更新”の欄に〇分前、〇時間前と表示されています。
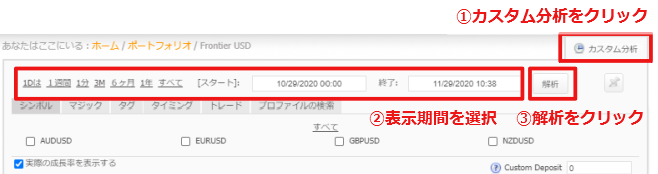
デフォルトでは全ての期間が表示されていますが、右上のカスタム分析をクリックして、
期間を選択して解析をクリックと、任意の期間で表示することができます。
グラフの見方
ポートフォリオの右上に4種類のグラフが表示されます。
- 成長グラフ
- 残高グラフ
- 損益グラフ
- ドローダウングラフ
成長とドローダウンはわかりにくいので、残高と損益を見ておきましょう。
成長グラフ
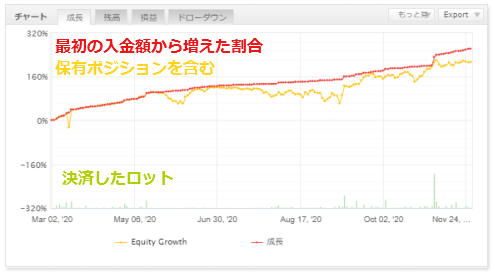 最初に表示される成長グラフです。
最初に表示される成長グラフです。
黄 : 最初の入金額から増えた割合(保有ポジションを含む)
緑 : その日に決済したロット
赤と黄の違いは保有ポジションを含んでいるかいないかです。
例えば利確(決済)して利益を増やしても、マイナスのポジションを決済せずに
保有し続けると赤と黄のグラフが離れていくようになります。
残高グラフ
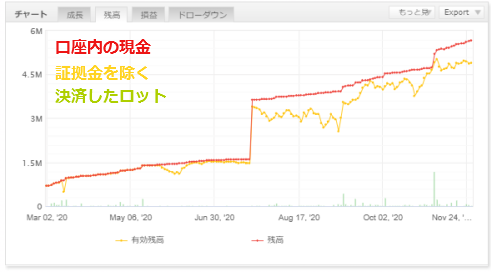
口座の残高グラフです。
黄 : 口座内の現金(証拠金を除く)
緑 : その日に決済したロット
赤と黄の違いは、上と同じで保有ポジションを含んでいるかいないかです。
ボーナス(クレジット)があっても計算に含まれないので、
現金がどれだけ残っているかの推移が確認できます。
当然ながら、入出金・資金移動によっても変動していきます。
損益グラフ
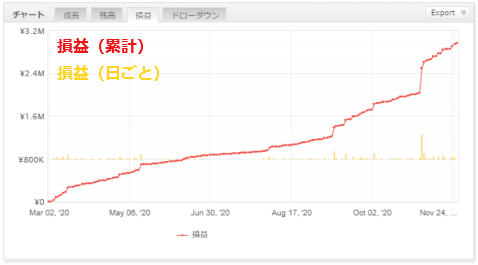
一番わかりやすく、確認することが多いであろう損益グラフです。
黄 : 損益(1日ごと)
赤い折れ線グラフはいままでの累計、積み上げです。
黄色い棒グラフは1日ごとの結果で、どちらもカーソルをあわせると数字を表示できます。
損益なので、入出金・資金移動は反映されていません。
ドローダウングラフ
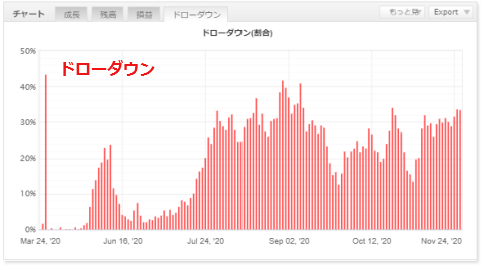
ドローダウンのグラフが、割合(%)でみることができます。
ドローダウンの無い日は表示されていません。
計算すると、残高グラフの黄と赤の差額の割合でした。
ボーナスが含まれていないので、ボーナスありの場合は実際よりも大きな数字となります。
成績を公開する
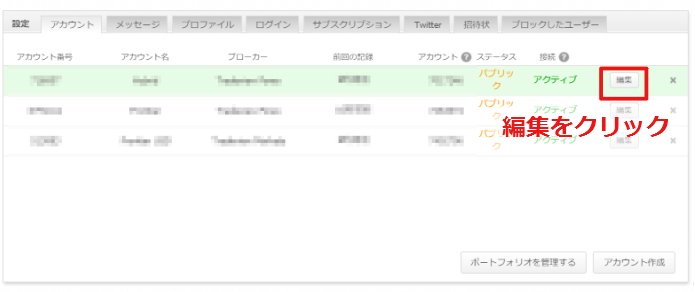
登録口座の認証まで完了していると、ポートフォリオが公開できます。
アカウント作成→編集をクリックしましょう。
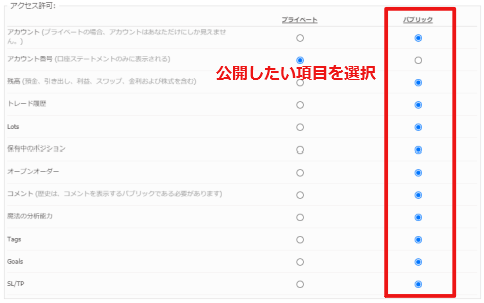
パブリックにチェックをいれた項目を公開できるようになります。
一番上のアカウントの項目をパブリックに選択してから、他の項目を選んでいきましょう。
![]()
保存してポートフォリオを開くと、一番下にURLが追加されています。
まとめ
以上がMyfxbookの登録方法と主な使い方です。
トレード内容を自動で同期、グラフ化までしてくれるので有効に活用できます。
今回紹介した機能以外にも、出来ることがたくさんあります。
是非使ってみてください!