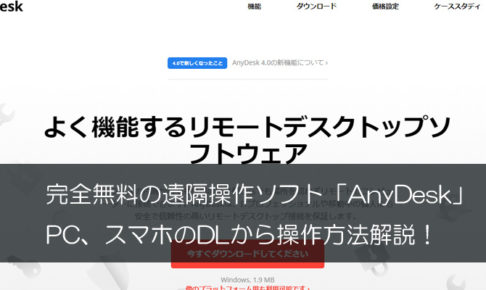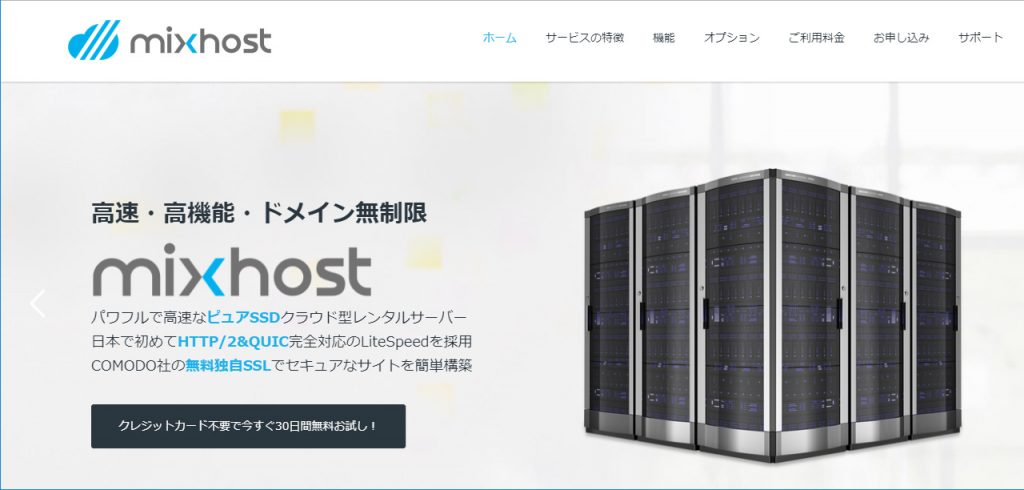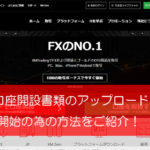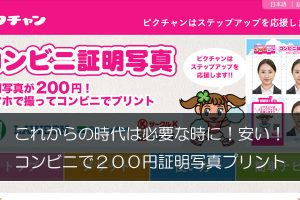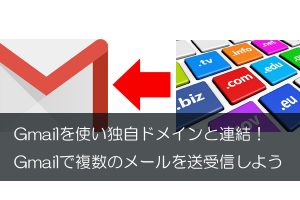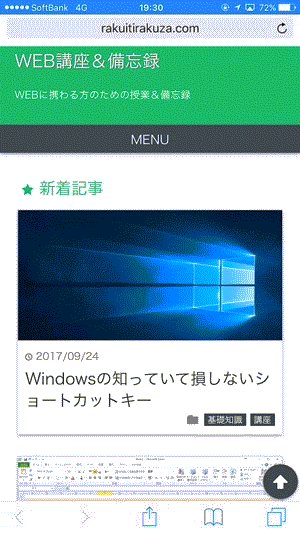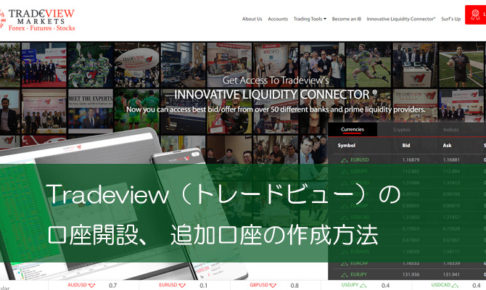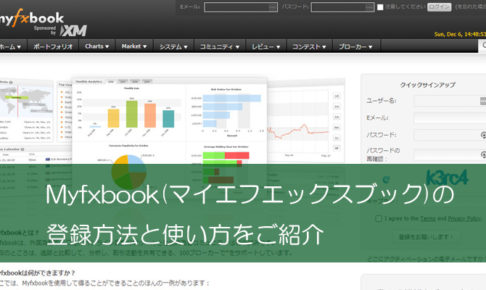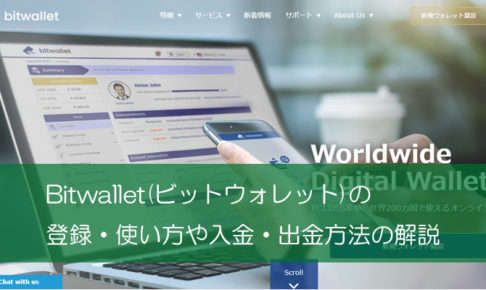仕事やプライベートで使えるリモートデスクトップ(遠隔操作ソフト)の「AnyDesk」のご紹介をしたいと思います。
過去にはTeamViewer(チームビューワー)というソフトを使用していたのですが、プライベートで使っているにも関わらずビジネスで使っていると表示され10秒ほどしか使えないようになってしまいました。
しかも!問い合わせしてもうんともすんとも連絡がありません。機能的にはとても良かったですが、対応が悪いのと結局使えないという結論になり新しく探して見つけたのが「AnyDesk」です!
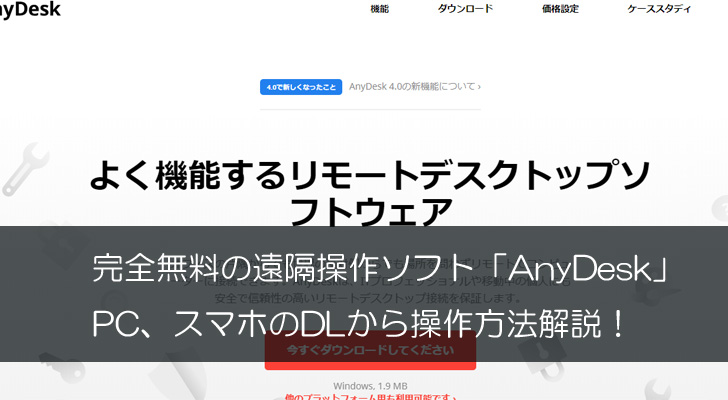
目次
最大のメリット完全無料の遠隔操作ソフト
一番の利点はもちろん!完全無料!これが最大ですね。これ以上でもこれ以下でもないです(笑)
色々な機能がありますが、無料かどうかで利用するかどうかが決まります。
そのほかのメリット・デメリットも列挙していきます。
- IDを自分の好きな文字列に変更可能
- ID(数字)を打ち込み承認されれば遠隔可能
- IDを記憶しリダイレクトが簡単
- ファイル転送が可能
- 設定で自動接続も可能
- スマホからもアクセス可能
まずはダウンロード・インストール
anydeskと検索して3番目あたりに出てくる「高速リモートデスクトップアプリケーション – AnyDesk」をクリックして下さい。
サムネイルにもあるようなサイトが出てきますので、すぐにある今すぐダウンロードしてくださいをクリックするとダウンロードが自動的に開始されます。
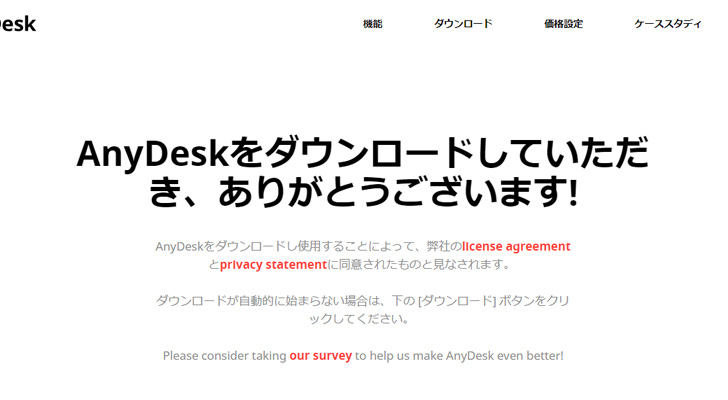
ダウンロードを起動させるとインストールが開始します。
指示通りに進むと完了しますので、即利用できます。
IDを自分の好きな文字列に変更可能
インストール後に個人的なIDを設定できます!自分なりのIDを設定しておけば自分のPCに遠隔しやすくなりますので、私は設定しております。
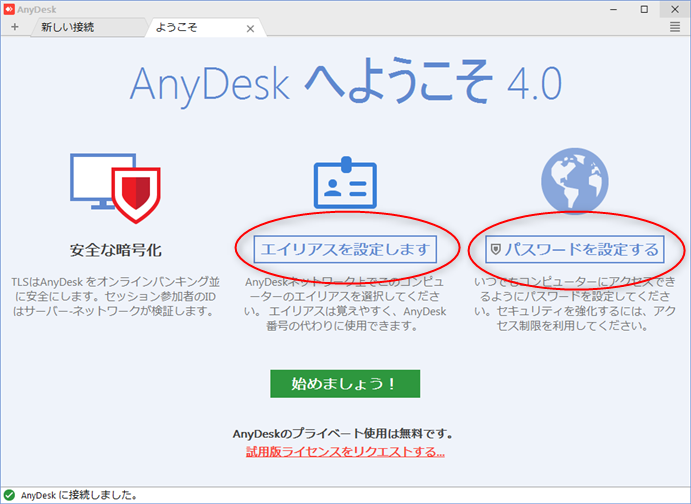

「エイリアスを設定します」をクリックすると設定画面に移動します。
AnyDeskネットワーク上でこのコンピューターのエイリアスを選択して下さい。エイリアスは覚えやすく、AnyDesk番号の代わりに使用できます。
ここで設定しなくても後程設定できますので慌てなくても大丈夫です。
エイリアスは覚えやすく、AnyDesk番号の代わりに使用できます。ここでエイリアスを選択しない場合は、後でメニューの[%s]から実行できます。
遠隔操作の操作方法
ID(数字)を打ち込み承認されれば遠隔可能
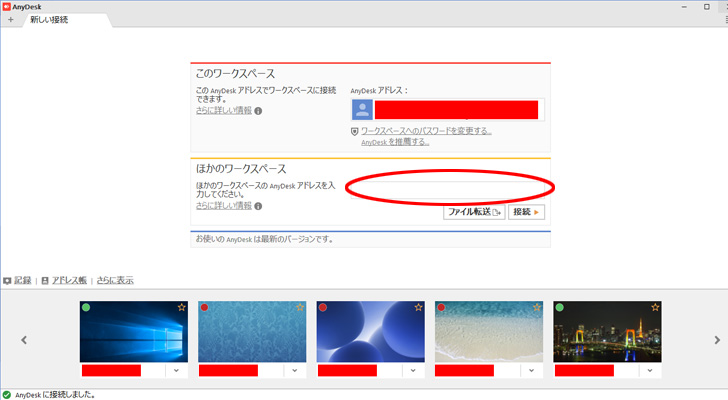
上部の赤線部「このワークスペース」にはご自身のIDが表示されますので、誰かに操作される場合はここに表示されている数字を教えてあげましょう。承認のボタンが表示されますので承認すると遠隔操作スタートです。
こちらから相手のパソコンを操作する場合は丸い赤枠の部分「ほかのワークスペース」に相手側のIDを入力したら遠隔操作スタートできます。
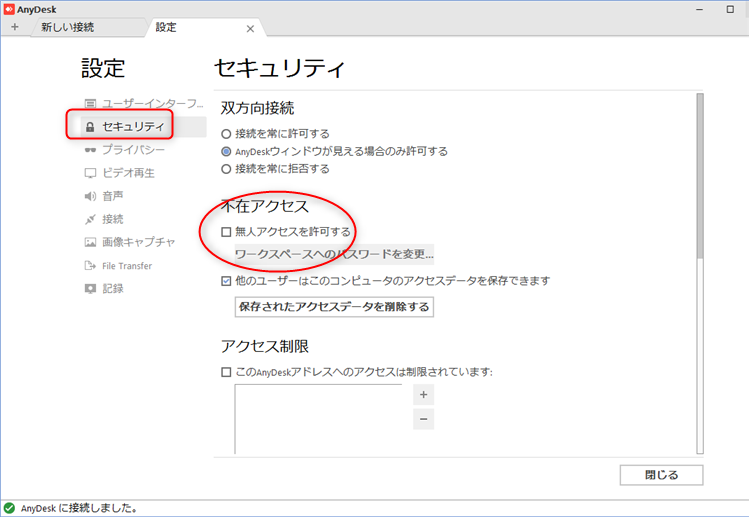
設定からセキュリティ内の「不在アクセス」→無人アクセスを許可するにチェックを入れパスワードを設定すれば承認しなくても遠隔操作できるのでエイリアスの設定と合わせて設定しましょう!
IDを記憶しリダイレクトが簡単
先の項目での写真下部にあります5つのデスクトップ画面が表示されていますが、一度遠隔操作をした方のパソコンは履歴として残ります。
左上にある緑と赤の点はそのパソコンの電源がONかOFFか、またはAnyDeskを起動しているか否かを教えてくれています。もちろん赤点へはアクセスできません。
ファイル転送が可能
遠隔操作のほかにも「自分から相手へ」「相手から自分へ」とパソコン上のデータファイルを移動する事ができます。しかし、ネットワーク速度に影響されますので電波の良い環境を整えないと大きいファイルは途中で中断されたりと不具合が起こる事もあります。
設定で自動接続も可能
先にも説明しました「エイリアスの設定」と「無人アクセスの許可」でパスワードを設定すると承認なしでの接続が可能になりますので、自身のPCにはこの設定をしておきましょう。
スマホからもアクセス可能
パソコンからパソコンへのリモートは普通の事ですが、スマートフォンからパソコンの操作ができる事がとても便利です♪
無人アクセスを設定していればいつでもどこでもアクセスできるのでこれはおすすめです!
スマホからはデュアルモニターを両方操作する事はできません。よってメインモニターに表示されない設定のアプリは全く操作できませんので、事前にメインに表示されるようにしておきましょう。
まとめ
リモートアクセス(遠隔操作)が簡単
Teamviewerはアクセス制限に勝手にされて、窓口の対応が悪い
AnyDeskは生涯無料
沢山の機能があって利用が簡単