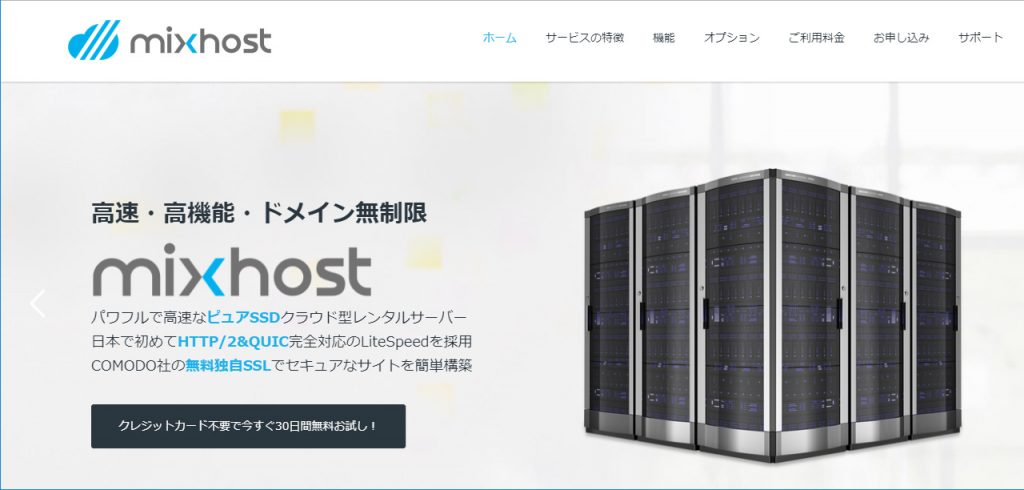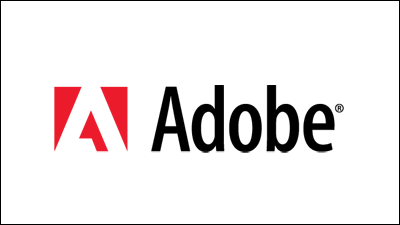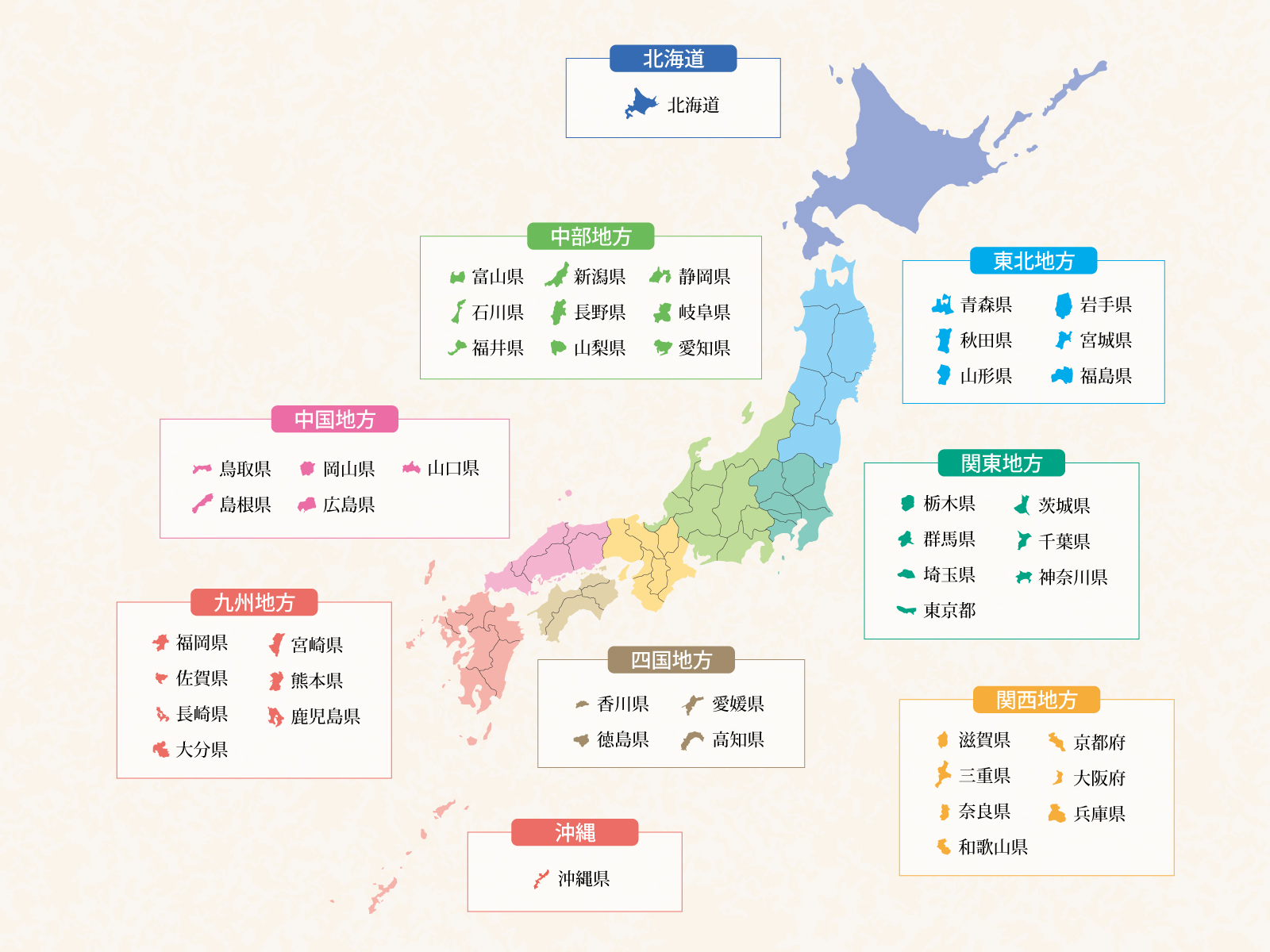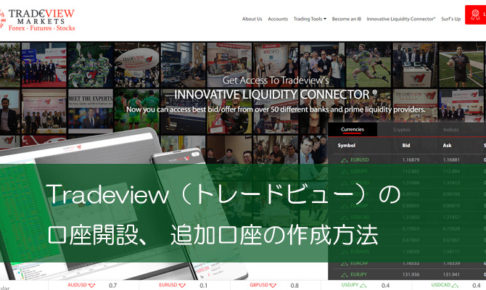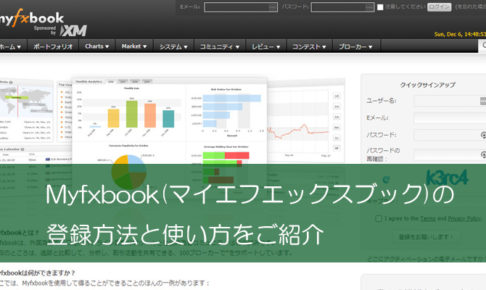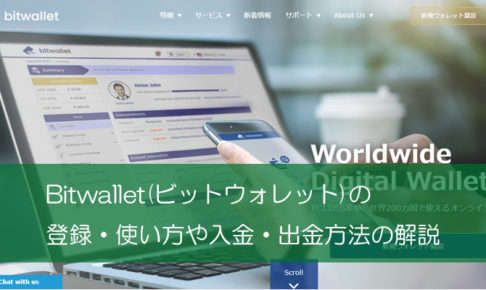初心者中の初心者に送るこれからホームページを制作するという方のために、できるだけ分かりやすく解説していこうと思います。
Windowsユーザーのみの「FFFTP」とMacユーザーでも無料で使用できる「FiliZilla」をご紹介します。
紹介される文面(言い方)は素人用に表現しているので玄人には物足りなかったり、逆に分かりにくい可能性があります。しかし素人の方には分かりやすいかと思います(笑)
目次
ホームページを作るにあたって最低限必要なソフト

無料で使えるFTP専用のファイル転送ソフトをご紹介いたします。現在はCMS(コンテンツ・マネジメント・システム)である「WordPress」や「WiX」・「MovableType」はサーバー会社のコントロールパネルから自動でインストールする事が可能ですが、以前はFTPソフトを使用していました。
※CMSはホームページをネット上で作成するために管理画面も自動的に作成してくれるシステムです。
現在もFTPソフトを使いシステムの変更のためのファイルをアップロードやダウンロードするために使用します。今回はそれぞれの接続のための設定と陥りやすい間違いなどを紹介します。
まずはダウンロードからインストール
手順にしたがいダウンロードをしましょう。
※ダウンロードとはネット上に存在するソフトを自身のパソコンに持ってくる事
FFFTPのダウンロードは「窓の杜からダウンロード」をクリックする事で、その後自動的にダウンロードします。
パソコンには32bitと64bitとありますので自信のパソコンがどちらかを把握し、必要なソフトをダウンロードして下さい。FFFTPはインストール手順としては「次へ」へ進んでいくことによって完了いたします。途中でフォルダの保存先は自分のパソコンの環境に合わせて設定して下さい。
FileZillaのダウンロードは「ダウンロードはこちら」から「ダウンロードページへ」で32bit版か64bit版を選び、「このソフトを今すぐダウンロード」からダウンロードをします。
FFFTPと同じように「次へ」で進んで下さい。
ここでは初心者のためのに合えて画像の添付をしません。
間違ってもいいのでダウンロード・インストールを行って下さい。間違いは成功の元ですので怖がらず設定を行いましょう。
インストールが完了したら接続設定・使い方
まずはインストールしたらデスクトップにアイコンが出現していると思うので、プログラムを起動します。
デスクトップに作成していない方はスタートボタンから「FFFTP」を探しましょう。
起動後の設定(FFFTP編)
FTPサーバーに接続するために、「新規ホスト(N)」をクリックし、契約しているサーバーへのアクセス内容を入力します。画像のような手順でクリックし4つ~6つの入力枠に必要事項を入力。
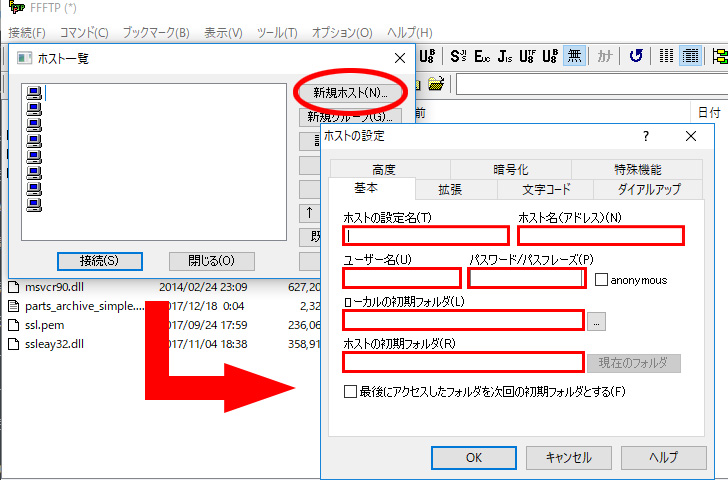
| ホストの設定名(T) | 自分でわかりやすい名前をつけましょう。 |
|---|---|
| ※ホスト名(アドレス)(N) | サーバー会社から提示されたホスト名を入力します。会社によってはIPアドレスのように127.0.0.1のような数字や、hogehoge.jpなどのドメインのどちらかになります。 ※セキュリティ化されているものであればftps.hogehoge.jpのようなものもあります。 |
| ユーザー名(U) | サーバー会社から指定のものが提供されます。契約時に登録したユーザー名の可能性が高いです。 |
| パスワード/パスフレーズ(P) | こちらも契約時にサーバー会社から提供されます。FTPのユーザー名もパスワードも後々変更することができます。変更の仕方や追加方法はサーバー会社のカスタマーに問い合わせてみましょう。 |
| ローカルの初期フォルダ(L) | 自身のパソコン内のフォルダを選択することができます。選択することによって設定したFTPサーバーからダウンロードしたファイルは指定のフォルダに保存されます。 |
| ホストの初期フォルダ(R) | FTPサーバーにも沢山のフォルダがありますが、HTMLに関するフォルダやログのフォルダ、メールに関するフォルダなど沢山あるフォルダの中で自分が選択したフォルダへのアクセスを固定することができます。 |
必要事項を入力したら、OKからのOKからのOKでホスト一覧画面に戻りますので、自身で作成したホスト(FTPサーバー)へ「接続ボタン」でアクセスすることができます。
接続ボタンをクリックした後、【暗号化の状態の保存】が表示されます。
「現在の暗号化の状態を保存しますか?「はい」を選択すると次回から他の暗号化王式を試行しなくなります。」と出てきますので、「はい」を選択しましょう。
FFFTPはセキュリティ面で細かく設定しないといけないのですが、マスターパスワードを設定することや定期的にサーバー会社のコントロールパネルからパスワードを変更することをおすすめします。
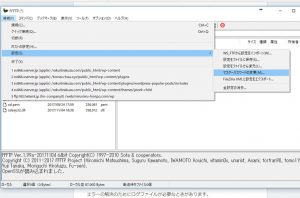
そこまでしなくても良いですが、慣れる事を考えるとコンパネ(コントロールパネル)やパスワードの保管など必要な手続きもあるのでまずはアナログなところを徹底しましょう。
FFFTPの使い方(基本)
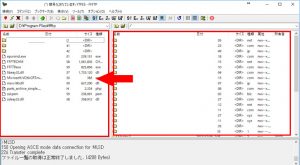
起動後の設定(FileZilla編)
起動後、画面左上にあるサーバー機が3つ並んだアイコンをクリックし、「サイトマネージャ」を開き「新しいサイト」をクリックするとサーバーの設定になります。
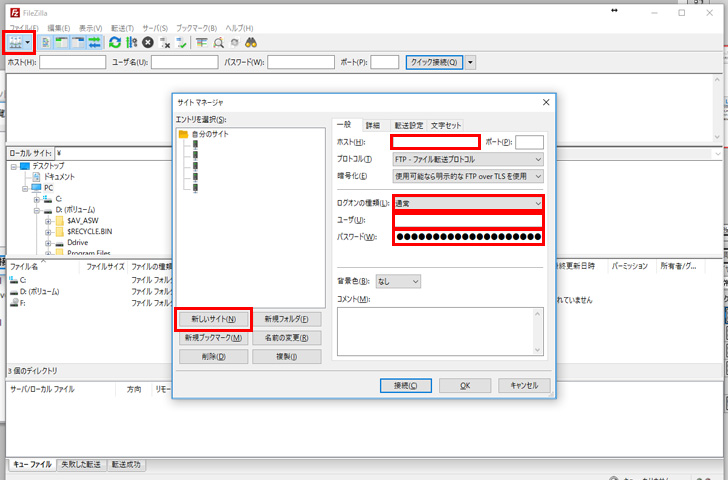
| ホスト(H) | サーバー会社から提示されたホスト名を入力します。会社によってはIPアドレスのように127.0.0.1のような数字や、hogehoge.jpなどのドメインのどちらかになります。 FFFTPと同じ流れです。 |
|---|---|
| プロトコル(T) | 既定のFTP – ファイル転送プロトコルで大丈夫です。 |
| 暗号化(E) | こちらも既定の使用可能おなら明示的なFTP over TLSを使用で大丈夫です。 |
| ログオンの種類(L) | 匿名から通常へ切り替えてください。 |
| ユーザ(U) | サーバー会社と契約したユーザー名 |
| パスワード(W) | サーバー会社と契約時のパスワード |
「FileZilla」の使い方(基本)
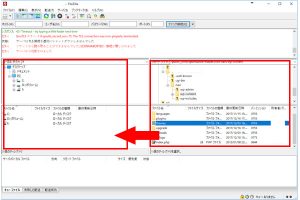
高速転送が可能なので慣れた方は間違いなくこちらがおすすめです!
まとめ
「FFFTP」は操作性が簡単にできているので超初心者の入口としては良い
「FileZilla」はWindowsユーザーだけではなくMacユーザーも無料で使えますし、大容量・高速転送なので複数のサイトを運営している人や仕事にしている人へはおすすめです。
FTPソフトはWEBサイト(ホームページやショッピングサイト)を制作するのに必要不可欠です。
間違うことを恐れず、どんどん進めましょう。ファイルのバックアップを行わず消去したりしまうことは後戻りできませんが、ダウンロードやインストール、設定に関しては間違っても接続ができないだけですので、何度もチャレンジをして体に覚えさせましょう!
設定が完了したらどこに(ディレクトリ)どんなファイルがあるのか色々調べてみることもおすすめします。
サーバー会社によってファイルの保存先が違うのでサーバー会社を選ぶのも大事な知識ですので覚えておきましょう。
スポンサーリンク